Hello Android!
우선, 안드로이드 개발 환경 구성을 위해 다음 몇가지 절차를 진행하도록 하자.
1-1. Java SE Development Kit 8 (JDK) 설치
1-2. Android Studio 설치
1-3. SDK Manager를 이용하여 필요한 SDK 도구와 플랫폼을 설치
1-4. AVD Manager를 이용하여 Virtual Device (안드로이드 에뮬레이터) 생성
개발 환경 구성이 정상적으로 완료되었다면 다음 절차를 통해 기초 기능을 확인해보자
2-1. 안드로이드 에뮬레이터 사용
2-2. 실제 디바이스에서 Hello Android 프로젝트 실행하기
1-3. SDK Manager를 이용하여 필요한 SDK 도구와 플랫폼 설치
본 설정을 진행하려면 본인 PC 환경에 Android Studio 가 설치되어 있어야 한다. 설치되어있지 않다면 1-2로 이동하여 Android Studio를 설치하자.
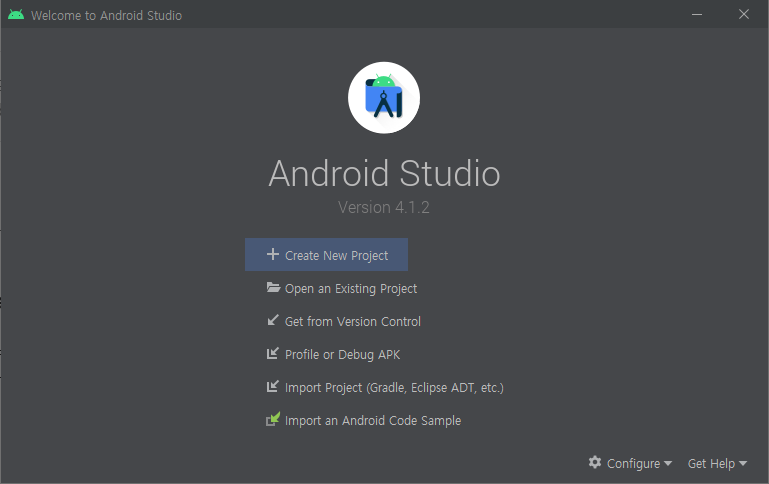
설치를 완료한 Android Studio를 실행시켜보자, 생성한 프로젝트가 있다면 프로젝트 페이지로 이동되고, 아니라면 위 이미지의 창이 출력 될 것이다.
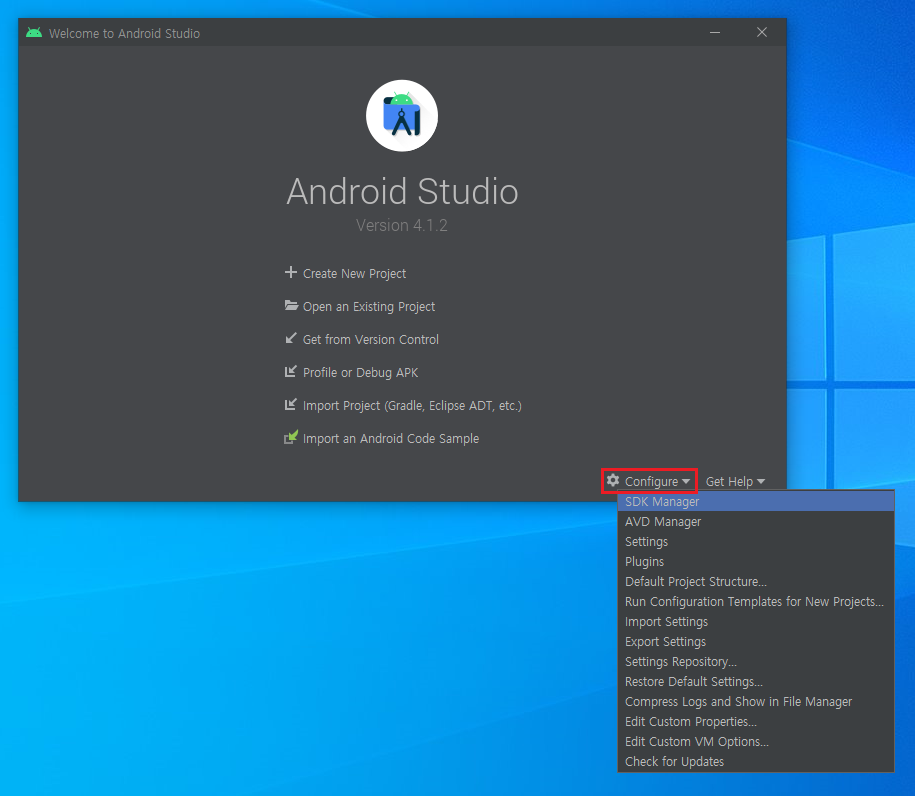
우측 하단의 Configure 버튼을 클릭하여, SDK Manager로 이동해보자.
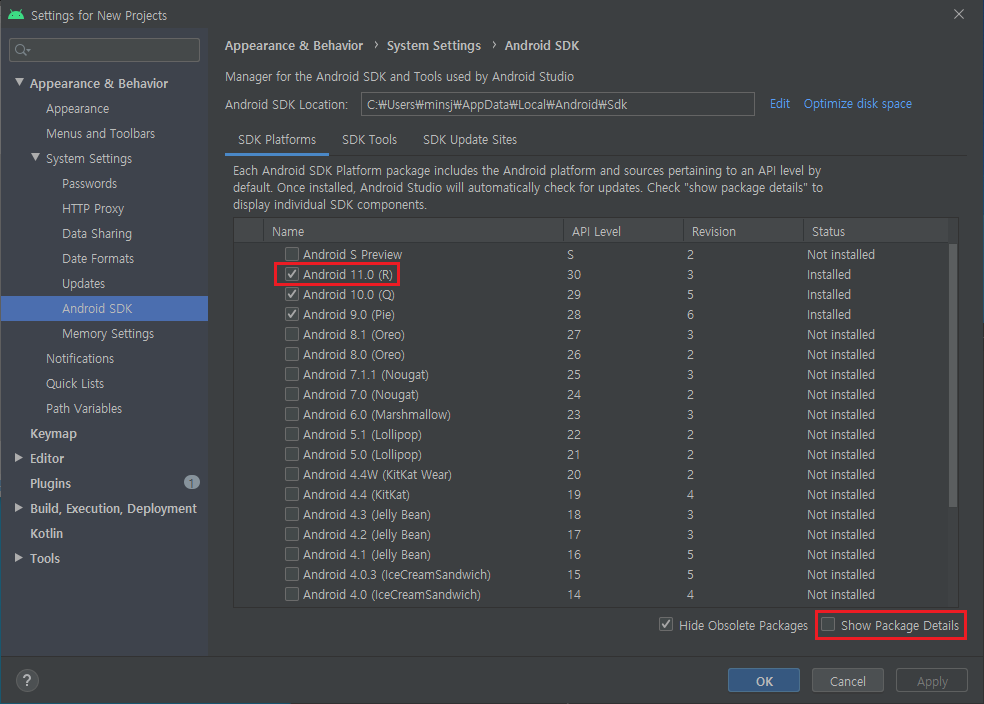
기본적으로 Android 11.0 (R) 버전이 체크되어 있을 것이다. 우측 하단의 Show Package Details를 체크하여 자세한 항목을 살펴보자.
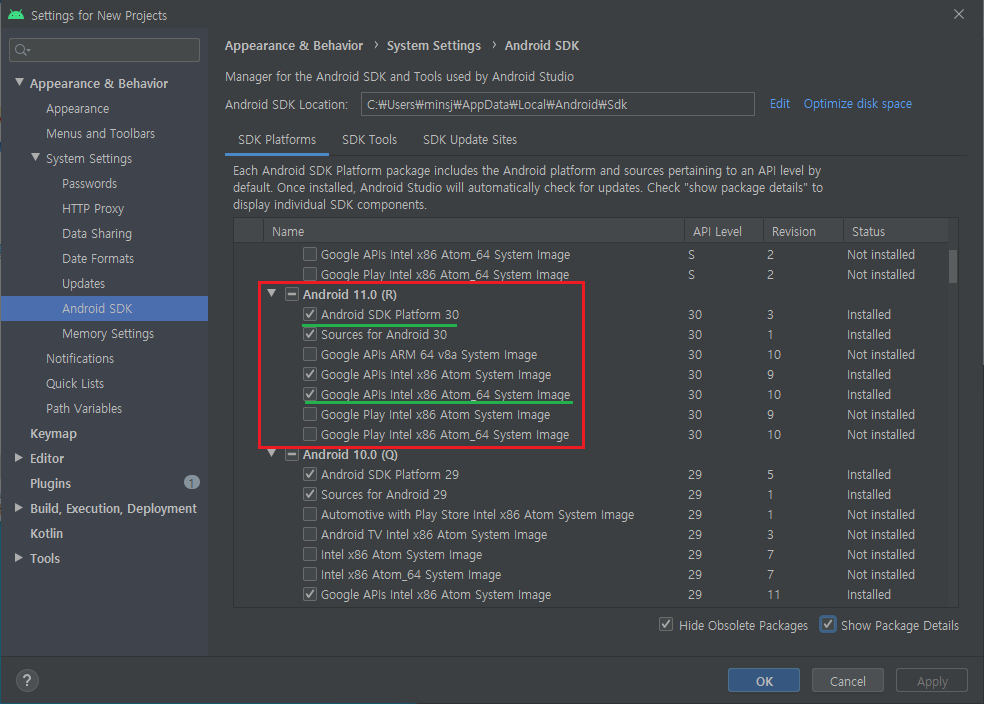
특정 버전의 안드로이드를 사용하려면 'Android SDK Platform' 과 'System Image' 를 필수로 설치하여야 한다. 다른 버전의 안드로이드로 개발하려면 체크하고 OK 버튼을 눌러 다운로드 하자.
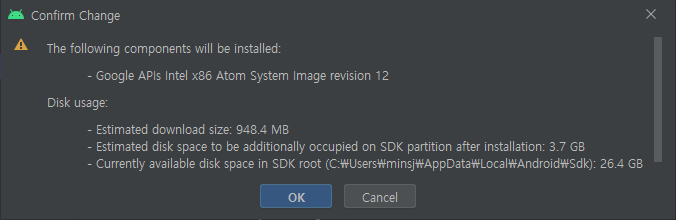
다른 버전의 안드로이드를 설치하려 한다면 위와 같은 창이 출력 될 것이다. OK 버튼을 눌러 계속 진행하자.
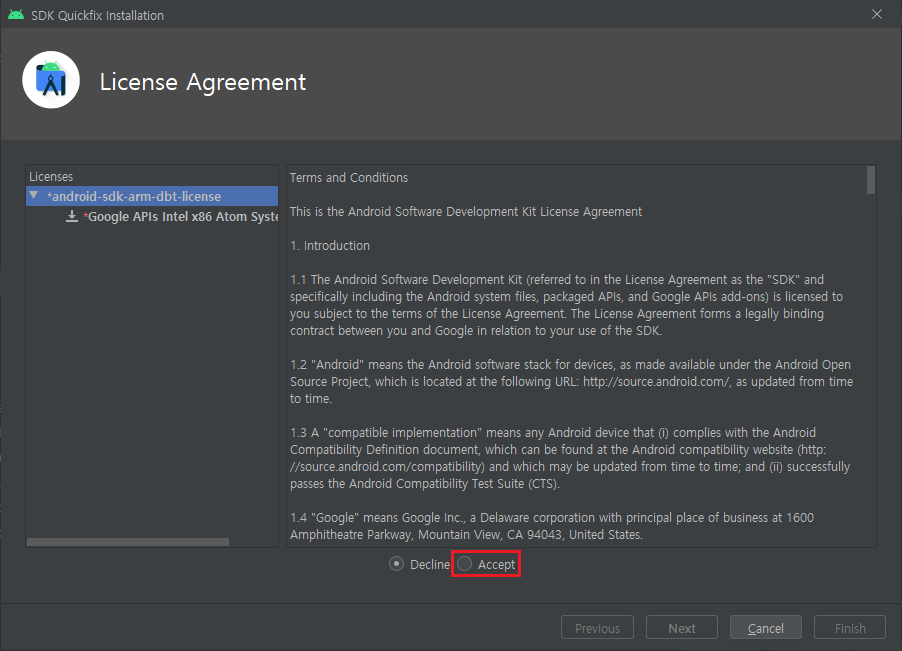
라이선스에 동의 할 것인지 묻는다. 설치하려면 Accept에 체크하고 Next 버튼을 눌러 계속 진행하자.
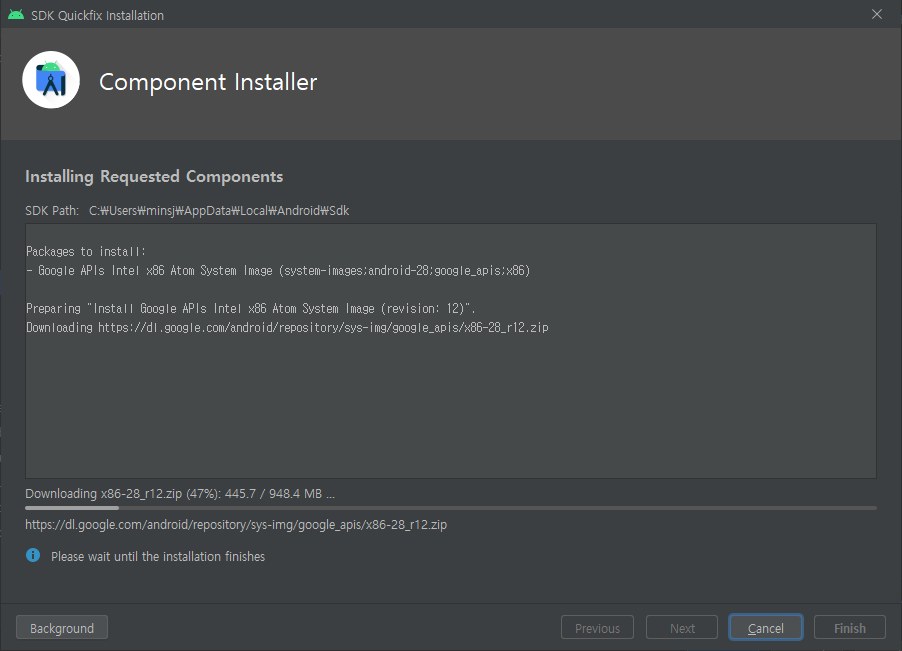
잠시 기다리면 설치가 완료된다. 다운로드 시간은 본인 PC 환경이나 네트워크 환경에 따라 수 분 이상 걸릴 수 있다.
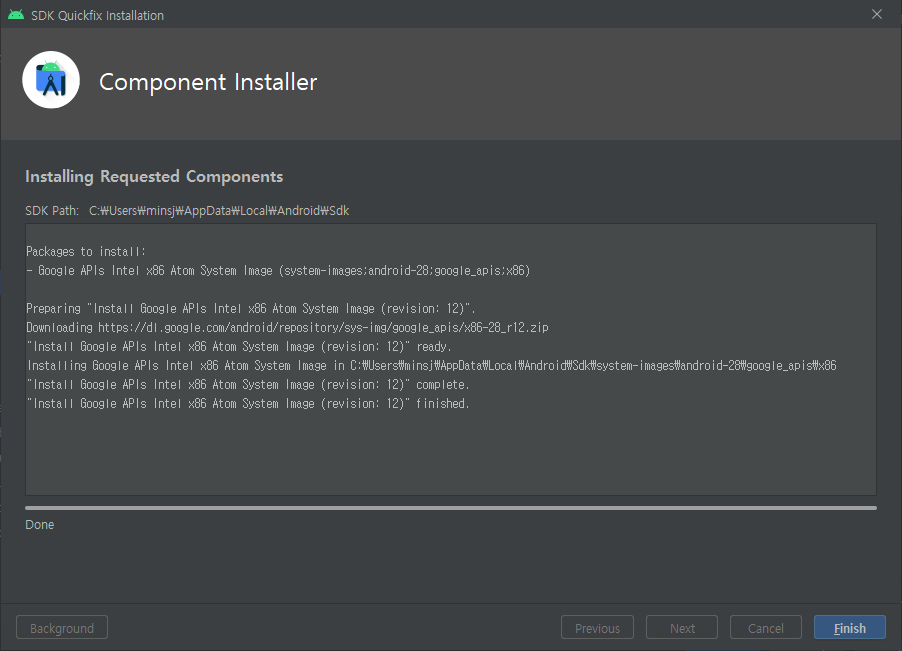
설치를 완료하였다면 Finish 버튼을 눌러 다음 절차로 이동하자.
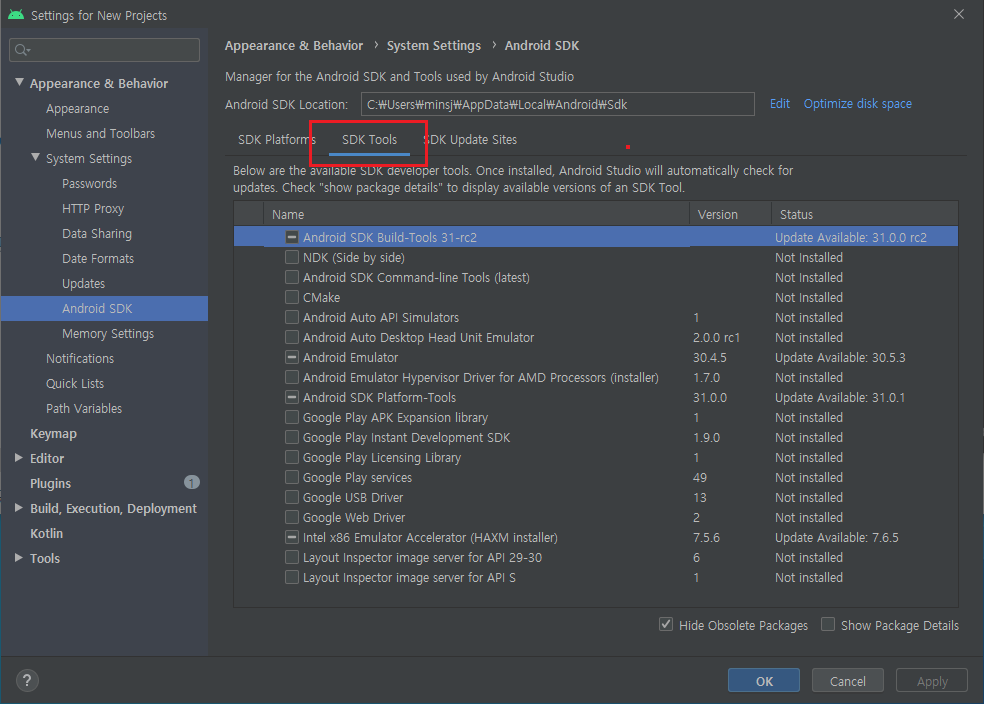
다시 SDK Manager로 이동하여 이번에는 SDK Tools 탭을 클릭해보자.
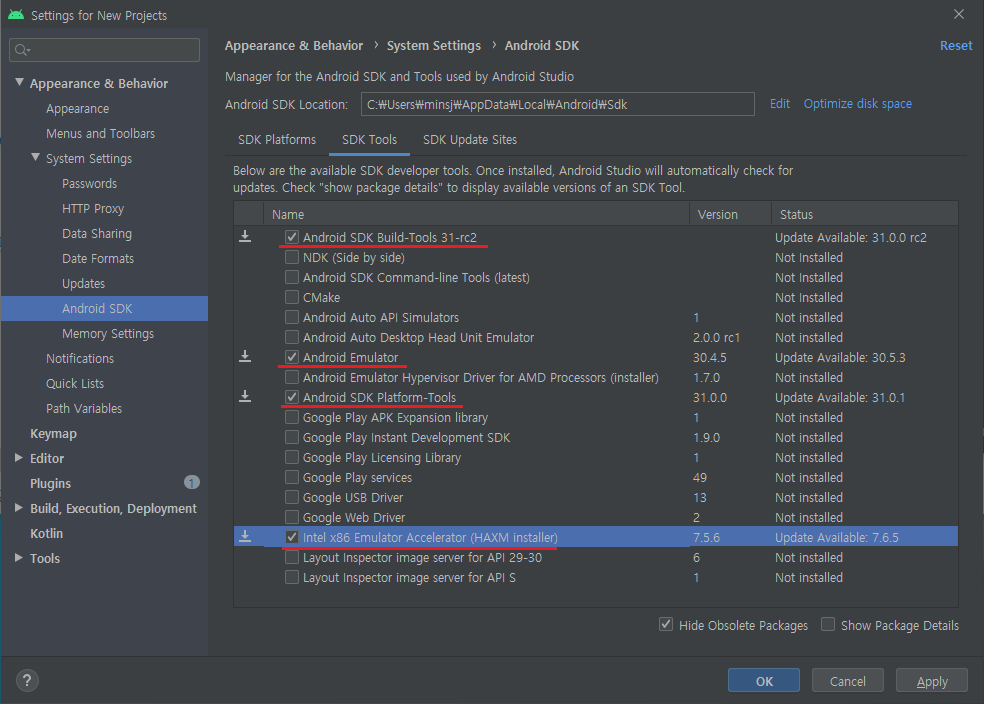
위 4가지의 Tool은 모두 설치한다. 만약 체크 표시가 되어있지 않다면, 체크한 후 OK 버튼을 눌러 업데이트를 진행하자.
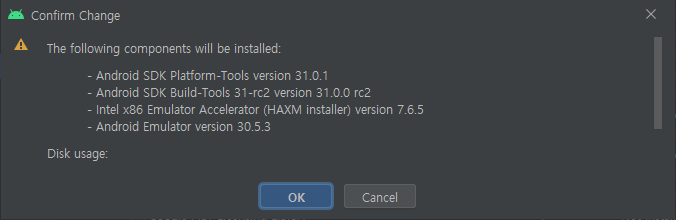
업데이트를 진행하면 위와 같은 창이 출력된다. OK 버튼을 눌려 계속 진행하자.
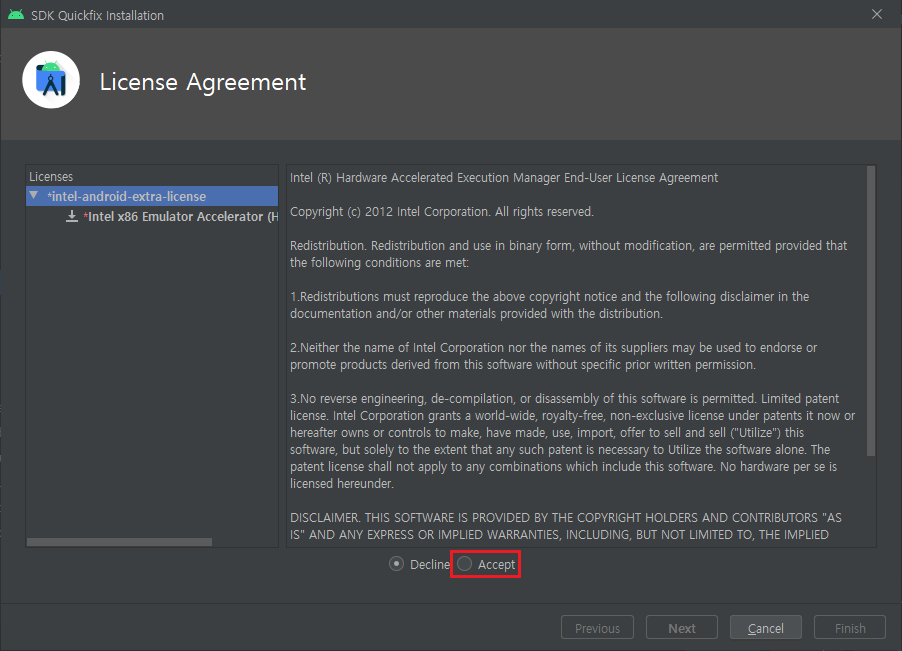
라이선스에 동의 할 것인지 묻는다. Accept 에 체크하고 Next 버튼을 눌러 계속 진행하자.
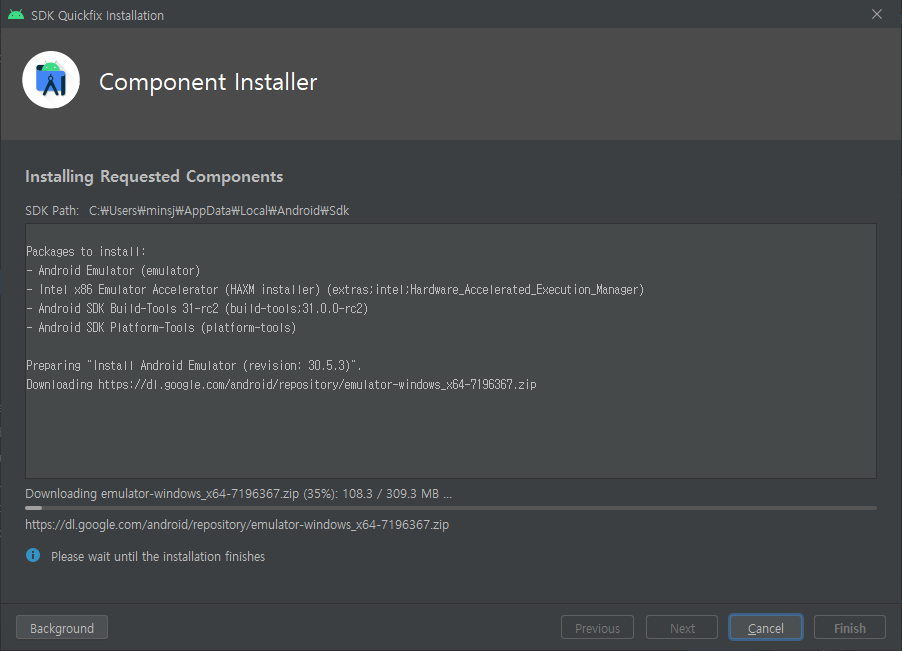
설치가 진행될 동안 잠시 기다리자. 본인 PC 환경이나 네트워크 환경에 따라 수 분 이상 걸릴 수 있다.
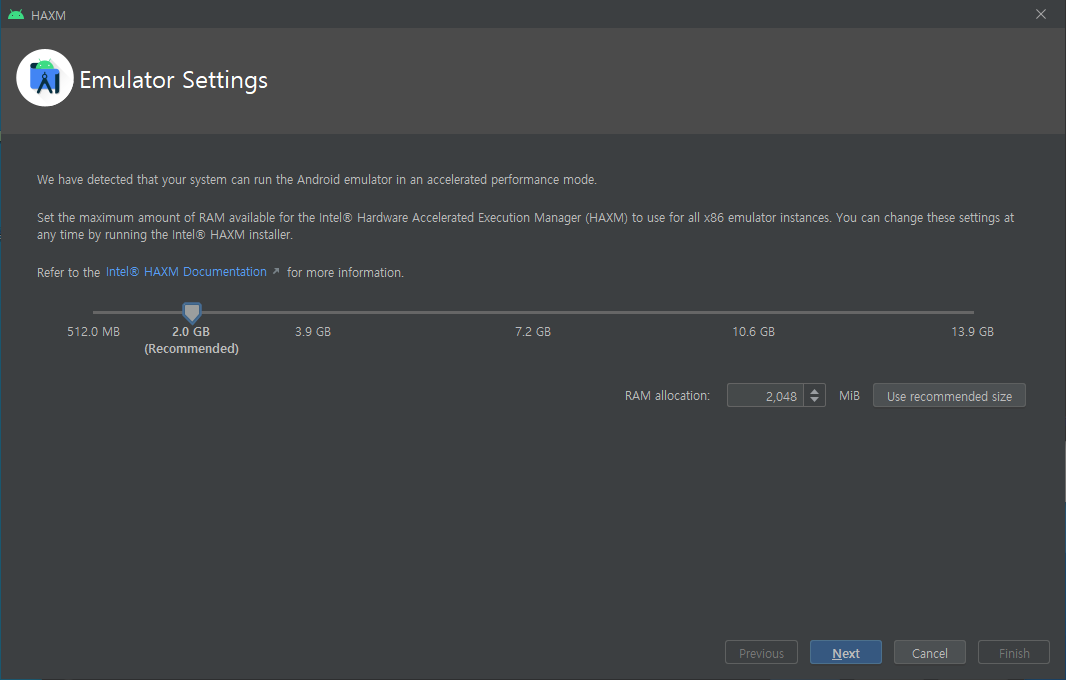
에뮬레이터 업데이트를 진행하였다면 Emuloator Setting 창이 출력된다. Next 버튼을 클릭하여 계속 진행하도록 하자.
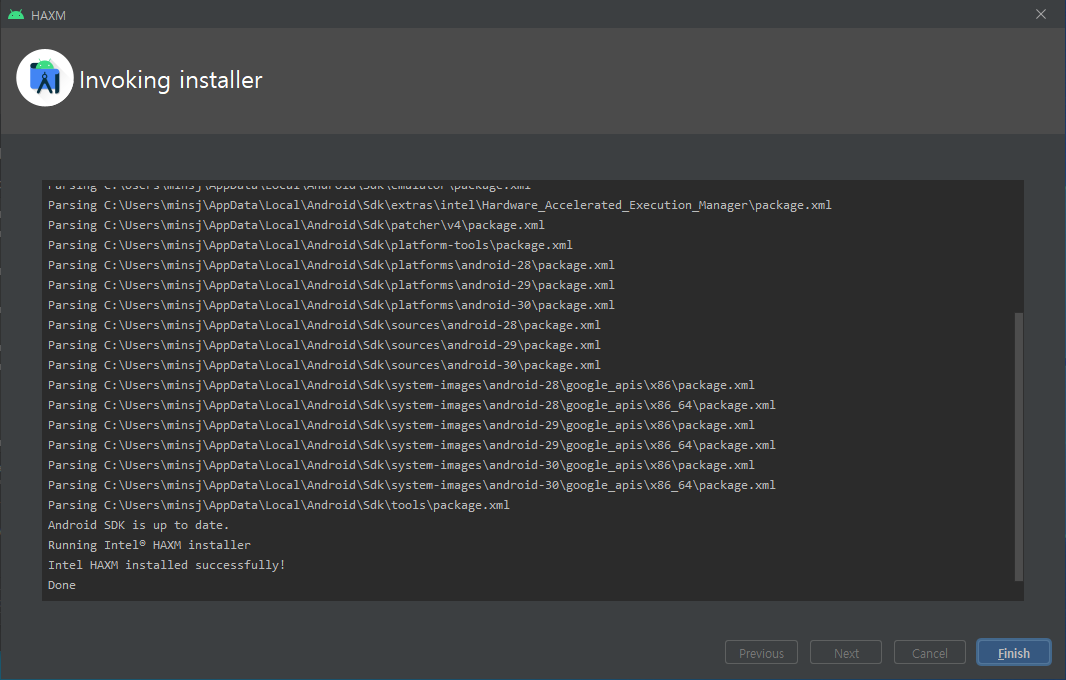
에뮬레이터 설정이 완료되었다면 Finish 버튼을 클릭하여 에뮬레이터 설정을 마무리하고, Tool 설치를 계속 진행하자.

툴 업데이트가 완료되었다면 Finish 버튼을 눌러 마무리한다. 이제 1-4 로 이동하여 다음 절차를 진행하자.
1-1. Java SE Development Kit 8 (JDK) 설치
1-2. Android Studio 설치
1-3. SDK Manager를 이용하여 필요한 SDK 도구와 플랫폼을 설치
1-4. AVD Manager를 이용하여 Virtual Device (안드로이드 에뮬레이터) 생성
2-1. 안드로이드 에뮬레이터 사용
2-2. 실제 디바이스에서 Hello Android 프로젝트 실행하기
'공부합시다 > Java, Android' 카테고리의 다른 글
| [Android] Hello Android! 안드로이드 시작하기 #4 <AVD Manager> (0) | 2021.03.18 |
|---|---|
| [Android] Hello Android! 안드로이드 시작하기 #2 <Android Studio 설치> (0) | 2021.03.16 |
| [Android] Hello Android! 안드로이드 시작하기 #1 <JDK 설치> (0) | 2021.03.16 |
| [Android] Hello Andriod! 안드로이드 시작하기 #0 (0) | 2021.03.14 |
