Hello Android!
우선, 안드로이드 개발 환경 구성을 위해 다음 몇가지 절차를 진행하도록 하자.
1-1. Java SE Development Kit 8 (JDK) 설치
1-2. Android Studio 설치
1-3. SDK Manager를 이용하여 필요한 SDK 도구와 플랫폼을 설치
1-4. AVD Manager를 이용하여 Virtual Device (안드로이드 에뮬레이터) 생성
개발 환경 구성이 정상적으로 완료되었다면 다음 절차를 통해 기초 기능을 확인해보자
2-1. 안드로이드 에뮬레이터 사용
2-2. 실제 디바이스에서 Hello Android 프로젝트 실행하기
1-2. Android Studio 설치
다음 링크로 이동하여 Android Studio 설치 파일을 다운로드하자.
본인 PC에 이미 설치되어있다면 생략 가능하다.
Android Studio
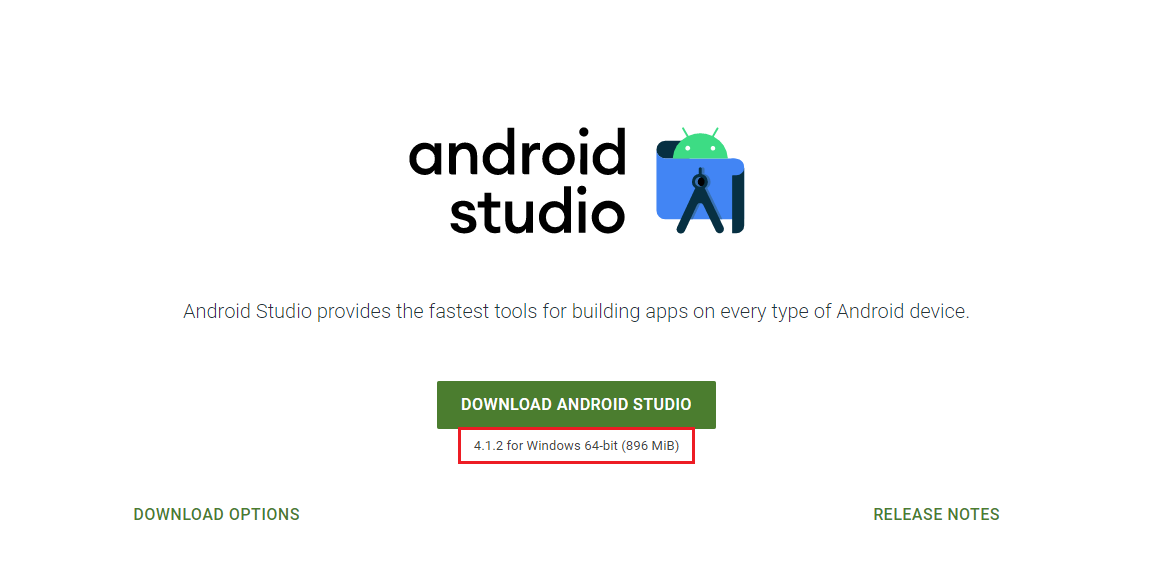
다운로드 하려는 파일이 본인 PC 환경과 일치하는지 확인하도록 한다.
다른 OS를 지원하는 파일을 다운로드 하려면, 좌측 하단의 'DOWNLOAD OPTIONS' 버튼을 클릭하여 다음 페이지로 이동하자.
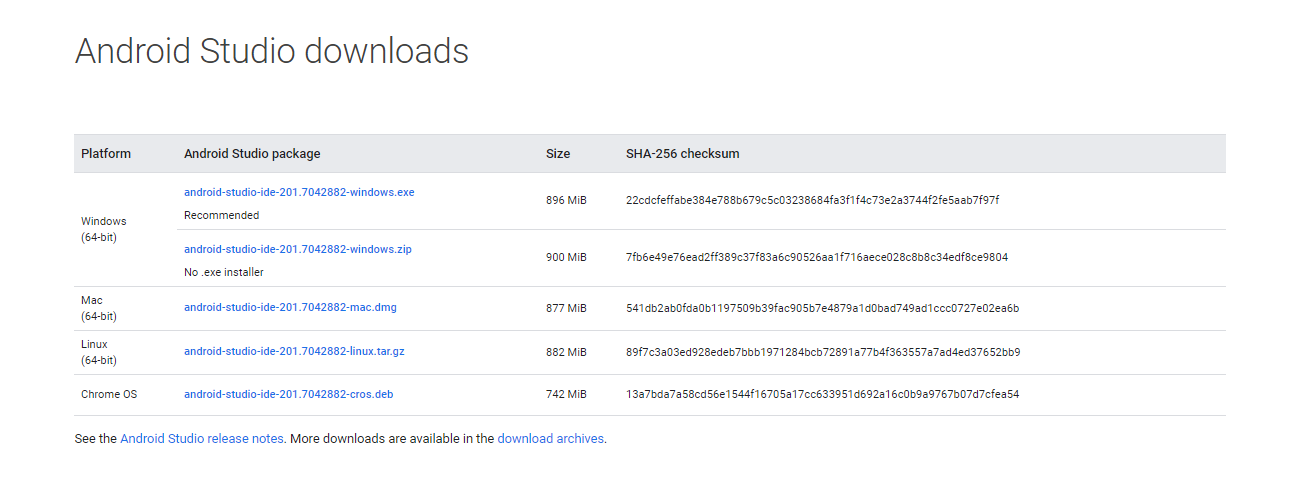
윈도우 외에도 다양한 운영체제를 지원한다. 필요한 파일을 다운로드 하자.
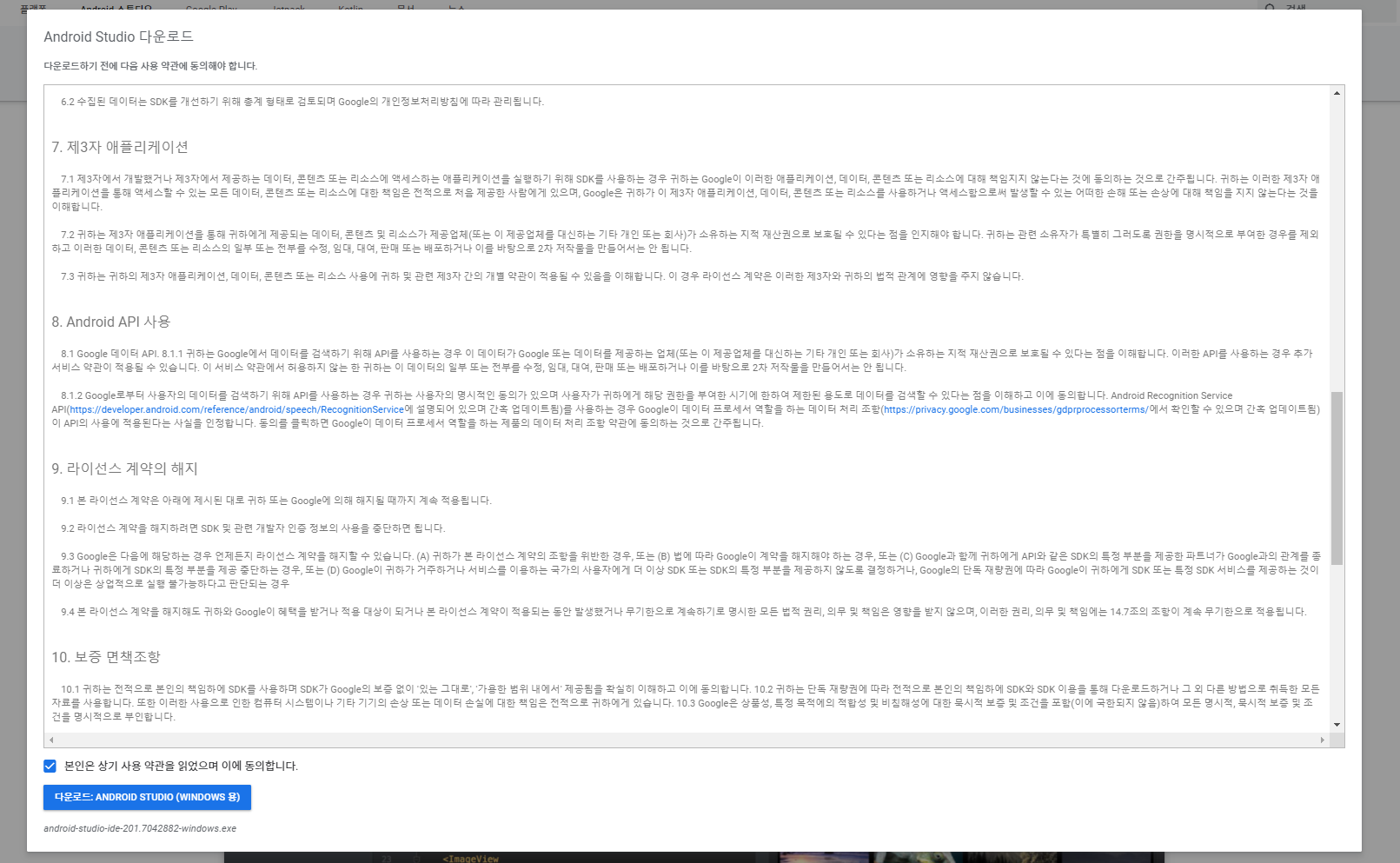
필요한 파일을 찾아 다운로드 버튼을 클릭했다면, 위와같이 사용 약관에 동의 할 것인지 묻는다. 좌측 하단의 버튼을 클릭하여 동의하고, 다운로드를 마저 진행하자.

구 버전의 Android Studio를 사용중이라면 Uninstall 할 것인지 묻는 페이지가 나온다. Next 버튼을 클릭하여 다음 절차로 진행하자.
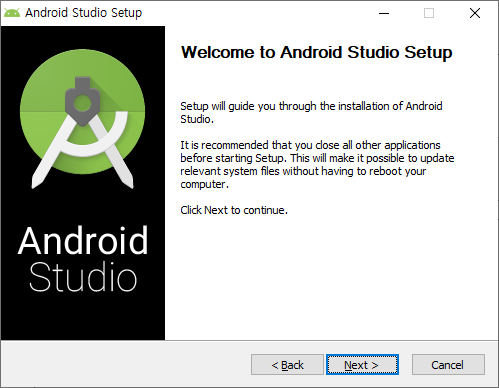
Android Studio를 처음 설치하는 사용자라면 위와 같은 화면을 볼 수 있다. Next 버튼을 클릭하여 다음 절차로 진행하자.
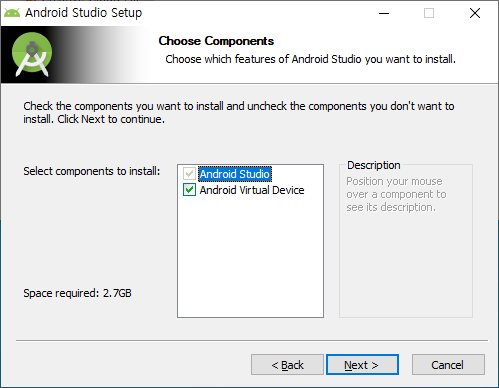
Android Virtual Device (AVD) 를 설치 할 것인지 묻는다. 설치하도록 하자.
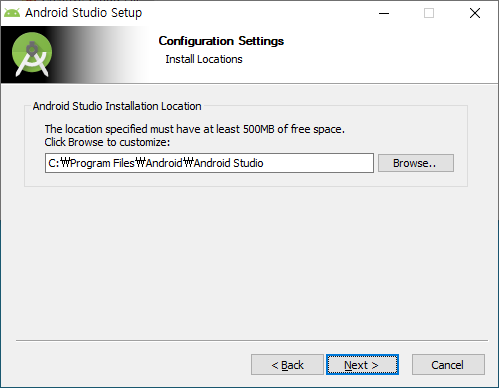
Android Studio의 설치 경로를 설정한다. 설치하려는 디스크에 500MB 이상의 공간이 확보되어야 한다. 잘 모르겠다면 기본 경로에 설치하자.
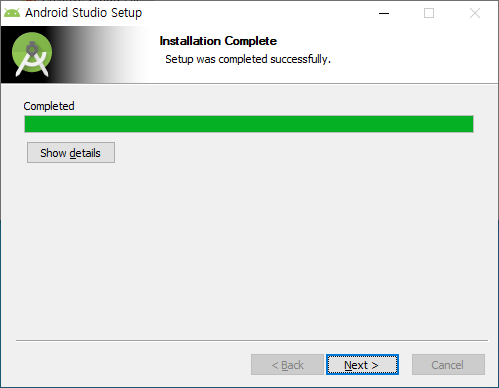
설치가 완료되었다면 Next 버튼을 클릭하여 다음 절차로 진행하자.
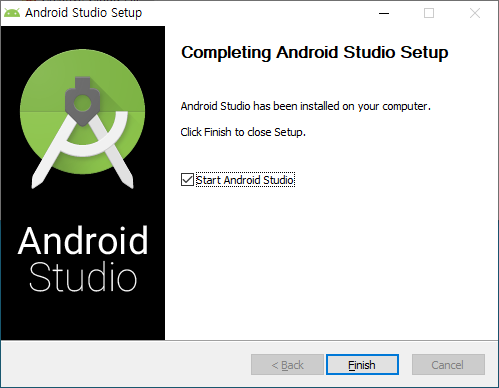
이제 여러분의 PC에 Android Studio가 설치되었다. Finish 버튼을 눌러 설치를 마무리하고, 1-3 으로 이동하여 세부 설정을 진행하도록 하자.
1-1. Java SE Development Kit 8 (JDK) 설치
1-2. Android Studio 설치
1-3. SDK Manager를 이용하여 필요한 SDK 도구와 플랫폼을 설치
1-4. AVD Manager를 이용하여 Virtual Device (안드로이드 에뮬레이터) 생성
2-1. 안드로이드 에뮬레이터 사용
2-2. 실제 디바이스에서 Hello Android 프로젝트 실행하기
'공부합시다 > Java, Android' 카테고리의 다른 글
| [Android] Hello Android! 안드로이드 시작하기 #4 <AVD Manager> (0) | 2021.03.18 |
|---|---|
| [Android] Hello Android! 안드로이드 시작하기 #3 <SDK Manager> (0) | 2021.03.18 |
| [Android] Hello Android! 안드로이드 시작하기 #1 <JDK 설치> (0) | 2021.03.16 |
| [Android] Hello Andriod! 안드로이드 시작하기 #0 (0) | 2021.03.14 |
