시작하기에 앞서
- 플러그인 개발은 현 시점(2023-04-14) 기준 가장 최신버전인 마인크래프트 1.19.4 버전으로 진행합니다.
- 코어 파일은 Spigot fork 인 Paper코어를 사용합니다.
1. JDK 다운로드
다운로드 페이지에 방문하여 자신의 환경에 맞는 파일을 다운로드하여 설치합니다.
필자는 JDK 17.0.6 Windows x64 Installer를 사용하였습니다.
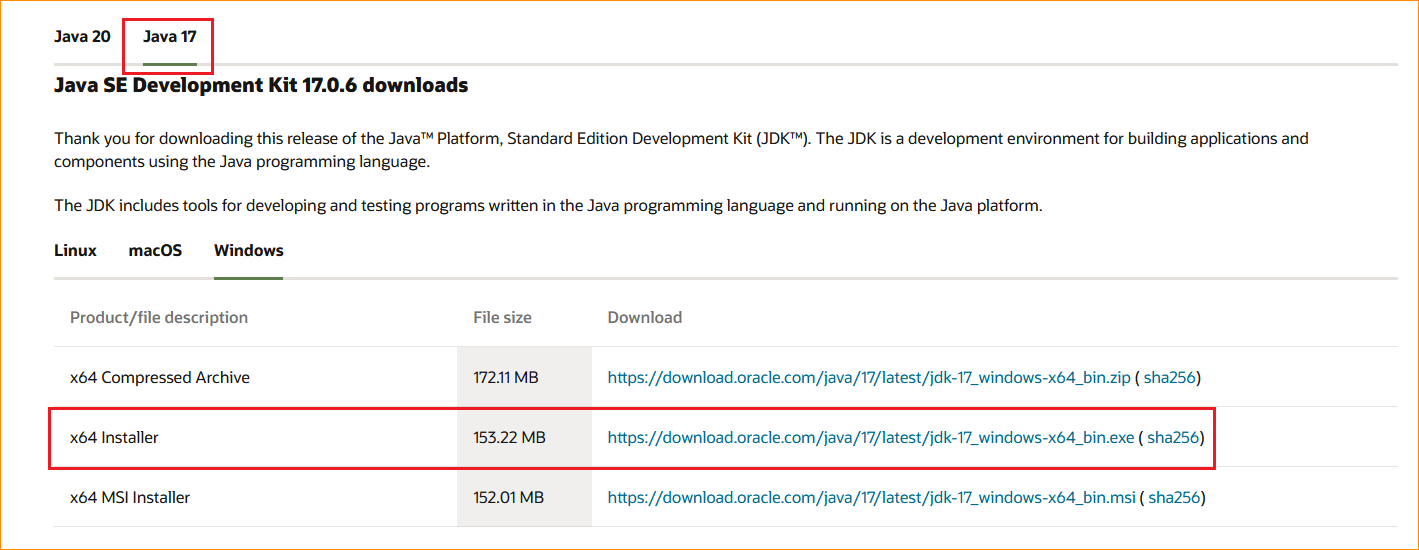
2. IntelliJ 다운로드
다운로드 페이지에 방문하여 IntelliJ IDE를 다운로드하여 설치합니다.
라이선스를 보유하고 있지 않다면 Community Edition을 사용하여도 무방합니다.
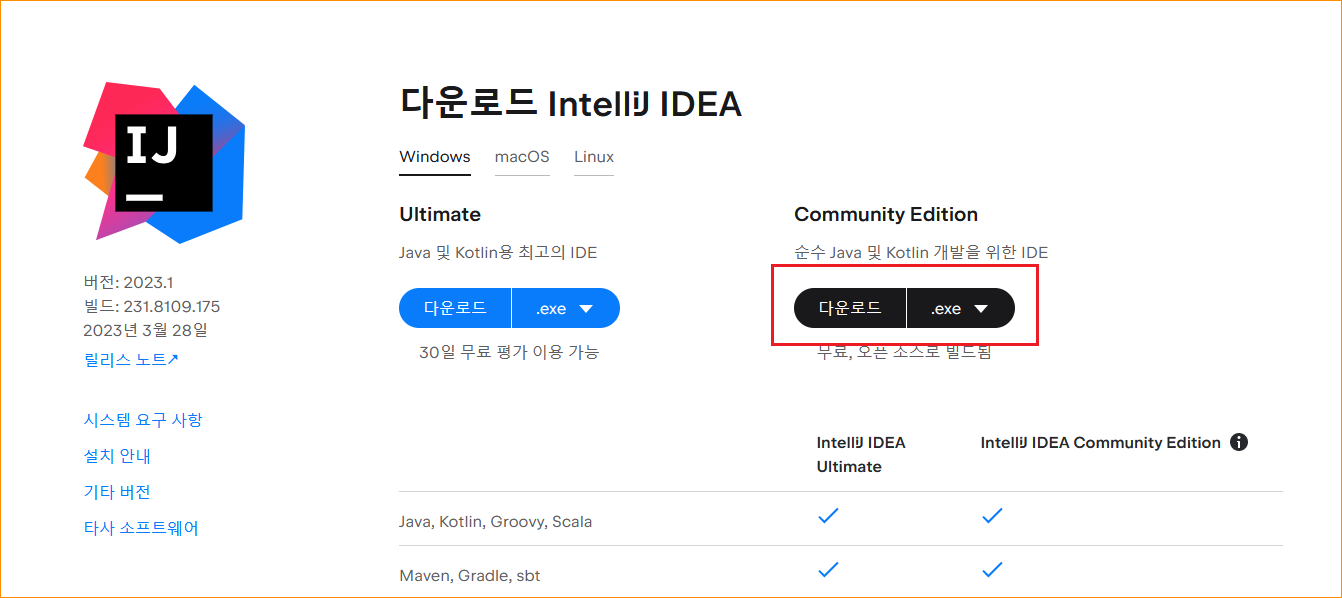
3. IntelliJ Minecraft Plugin 설치
IntelliJ 설치가 모두 마무리 되었다면 다음 절차를 따라 IntelliJ에 플러그인을 설치합니다.
1. IntelliJ 최초 실행 화면에서 Plugins 탭으로 이동하거나 툴바의 File -> Settings -> Plugin 탭으로 이동하여 플러그인 설치 페이지로 이동합니다.
2. 검색창에 minecraft를 검색하고 Minecraft Development 플러그인을 설치합니다.
3. 설치가 완료되었다면 IntelliJ를 재시작 합니다.
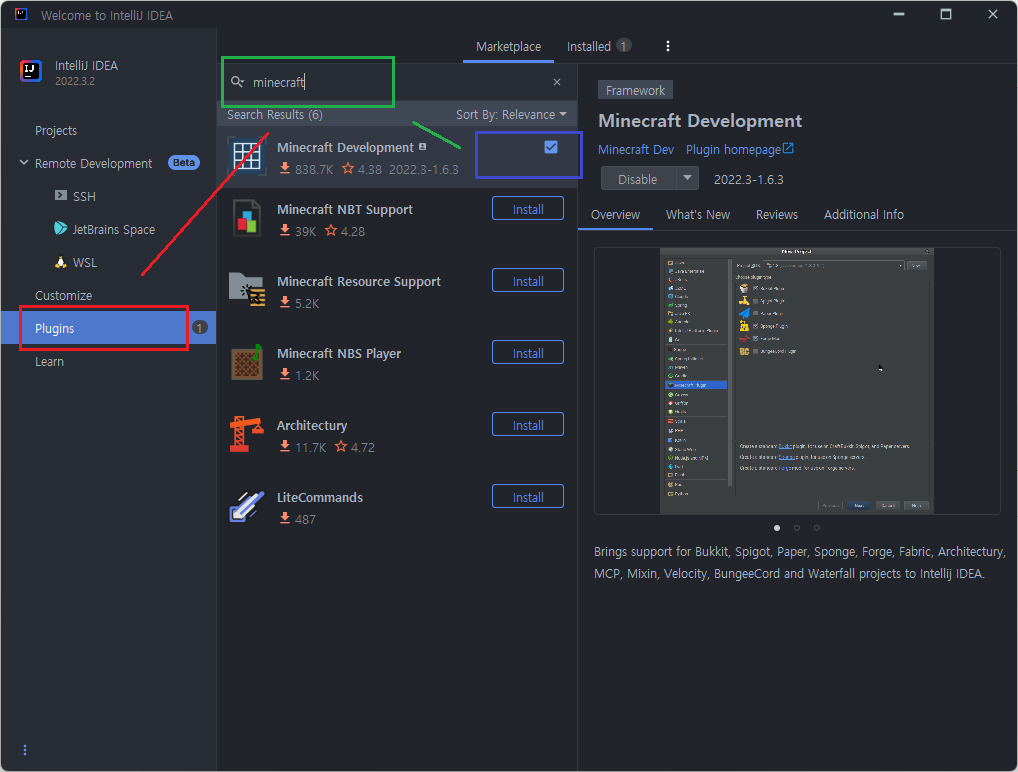
4. 프로젝트 생성
Minecraft Development 플러그인의 설치가 완료되었다면 다음 절차를 따라 프로젝트를 생성합니다.
1. IntelliJ 최초 실행 화면의 Projects 탭의 New Project 버튼을 클릭하거나 툴바의 File -> New -> Project 탭으로 이동하여 프로젝트 생성 페이지로 이동합니다.
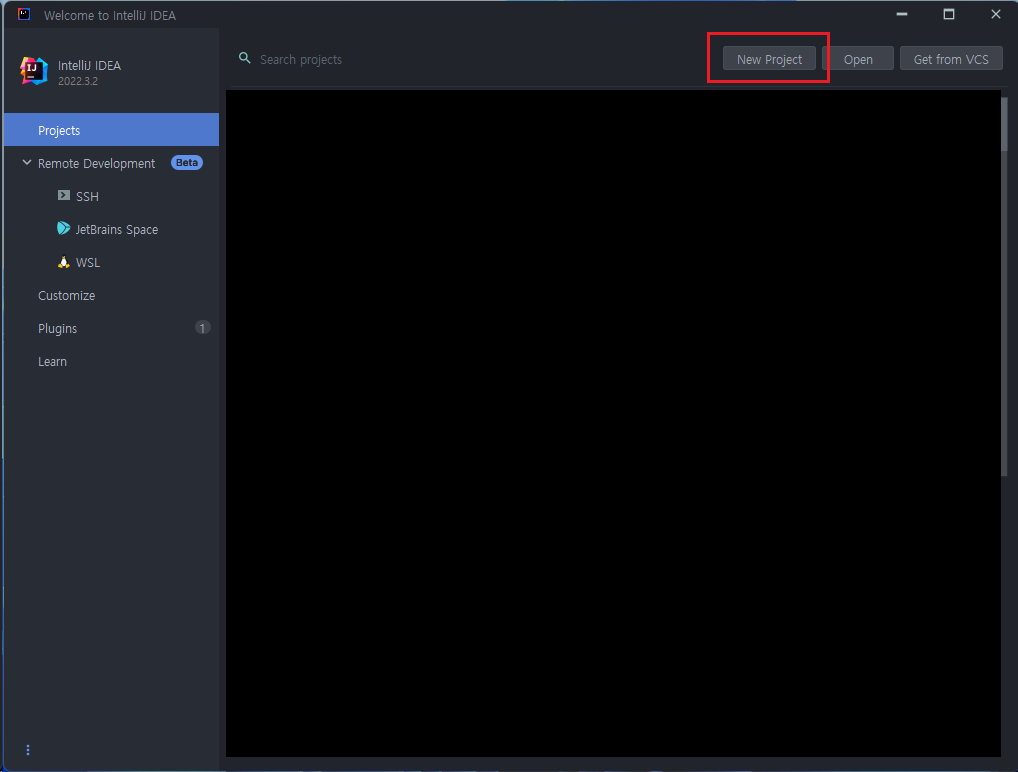
2-1. 빨간색 박스와 같이 좌측의 Generators 목록에서 Minecraft 항목을 선택합니다.
2-2. 초록색 박스와 같이 프로젝트의 이름과 생성될 폴더를 설정합니다.
2-3. 파란색 박스와 같이 Plugin -> Bukkit -> Paper 코어를 선택하고 버전을 1.19.4로 설정합니다.
2-4. 노란색 박스와 같이 Build System을 Gradle로 설정합니다.

3. 프로젝트의 생성이 모두 완료될 때까지 기다립니다.
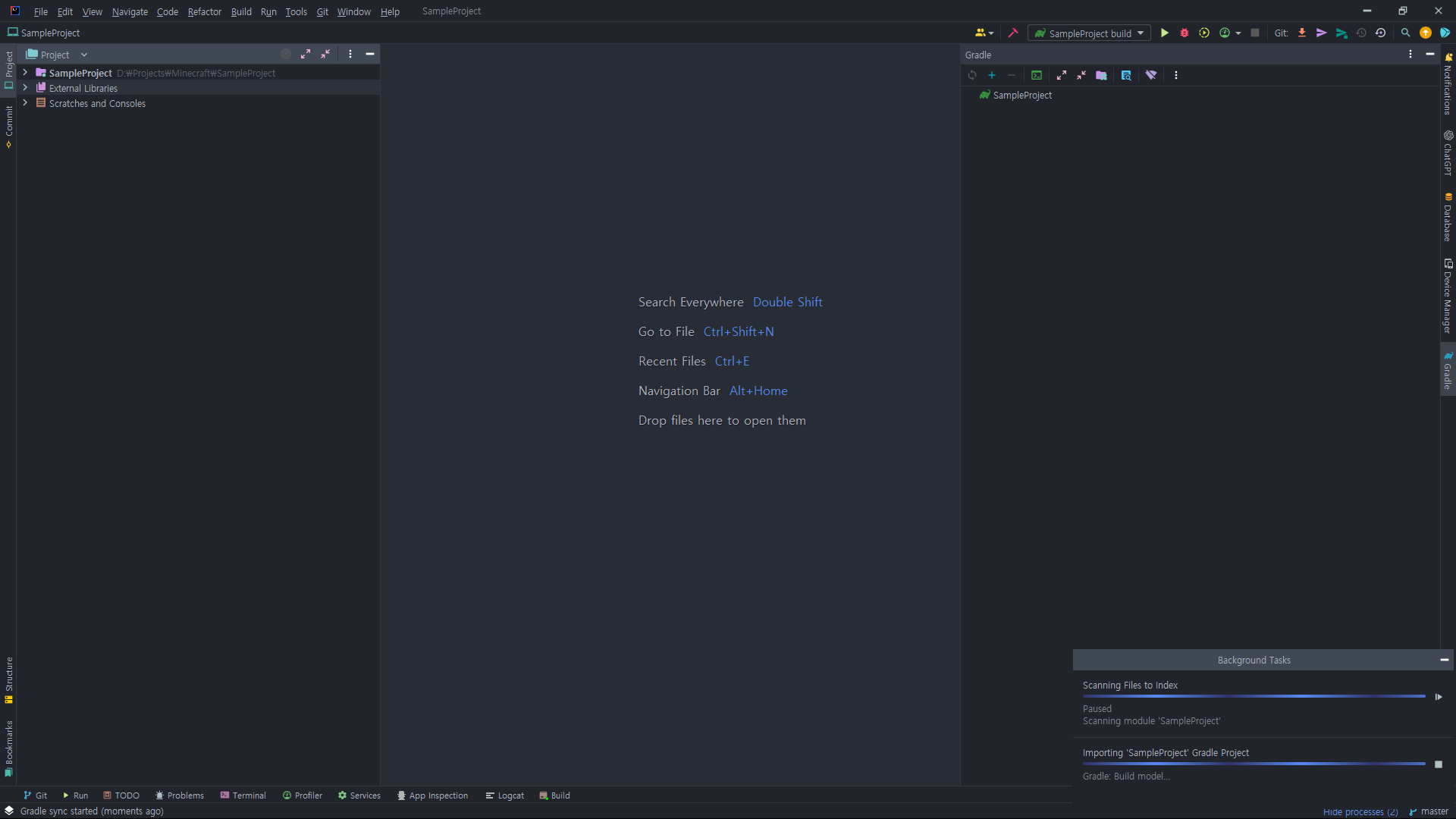
5. 플러그인 빌드
플러그인의 메인 클래스를 확인해보면 다음과 같이 onEnable() 과 onDisable() 메소드를 확인할 수 있습니다.
onEnable() 메소드는 플러그인이 활성화 될 때 호출됩니다.
onDisable() 메소드는 플러그인이 비활성화 될 때 호출됩니다.

onEnable() 과 onDisable() 메소드에 메시지 출력을 추가하여 플러그인 활성화/비활성화를 로깅합니다.
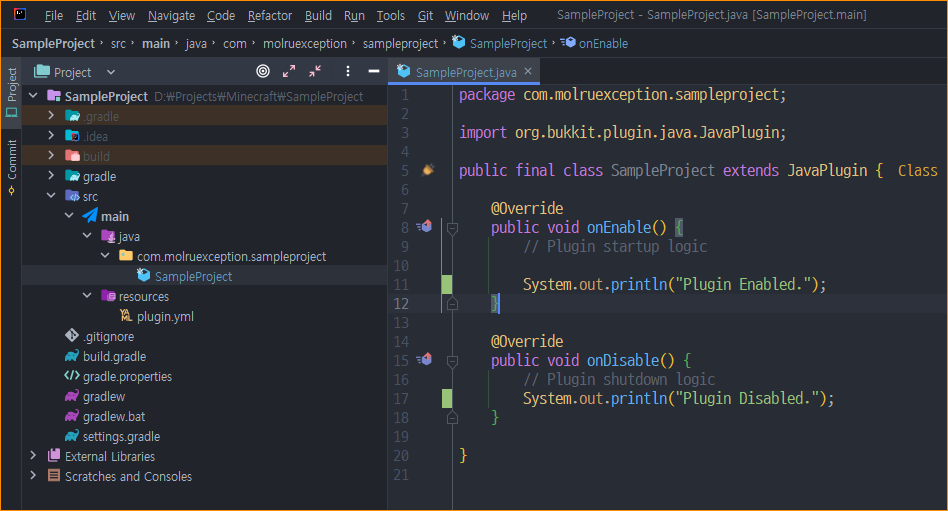
public final class SampleProject extends JavaPlugin {
@Override
public void onEnable() {
// Plugin startup logic
System.out.println("Plugin Enabled.");
}
@Override
public void onDisable() {
// Plugin shutdown logic
System.out.println("Plugin Disabled.");
}
}
build.gradle 파일로 이동하여 다음과 같이 플러그인 빌드 경로를 설정합니다.
빌드 경로는 자신의 환경에 맞춰 임의로 설정할 수 있습니다.
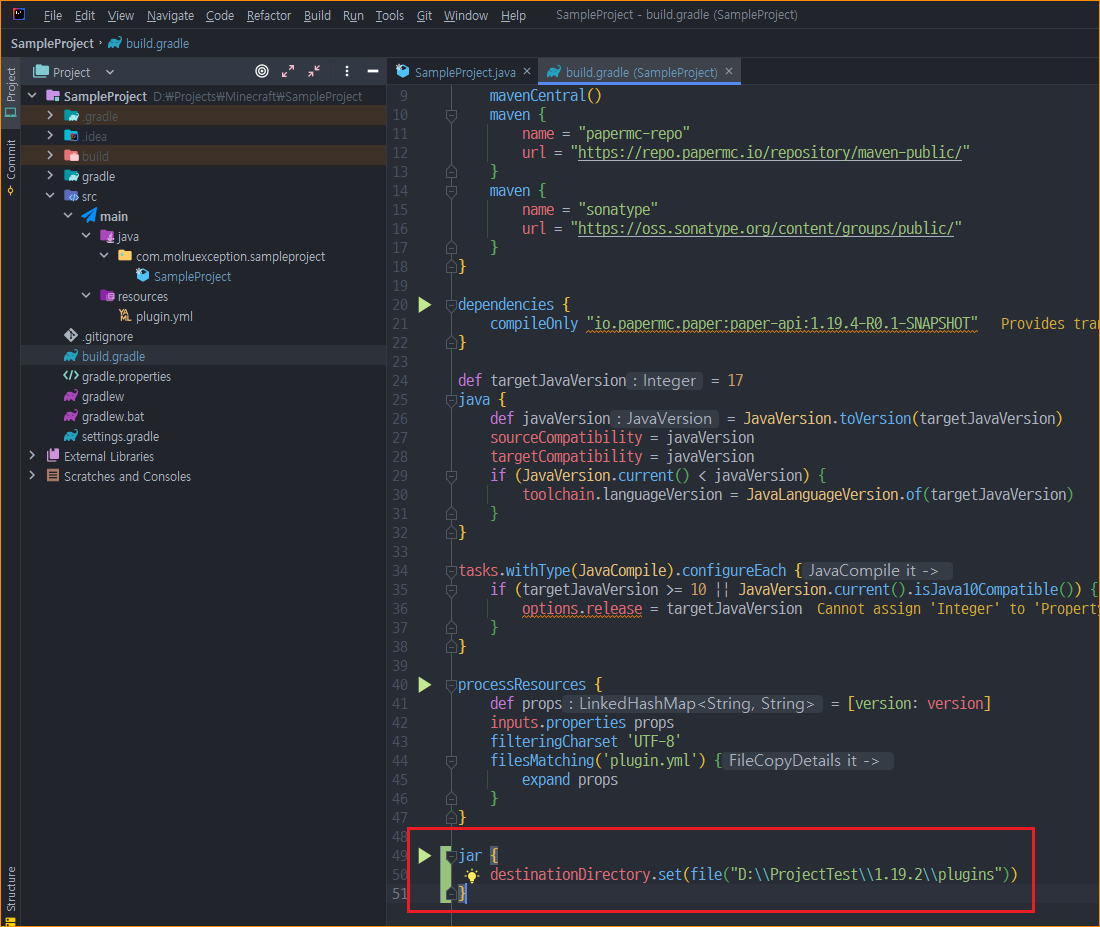
jar {
destinationDirectory.set(file("D:\\ProjectTest\\1.19.2\\plugins"))
}
우측의 패널에서 Gradle 버튼을 클릭하고 Tasks -> build -> jar 를 클릭하여 플러그인을 빌드합니다.
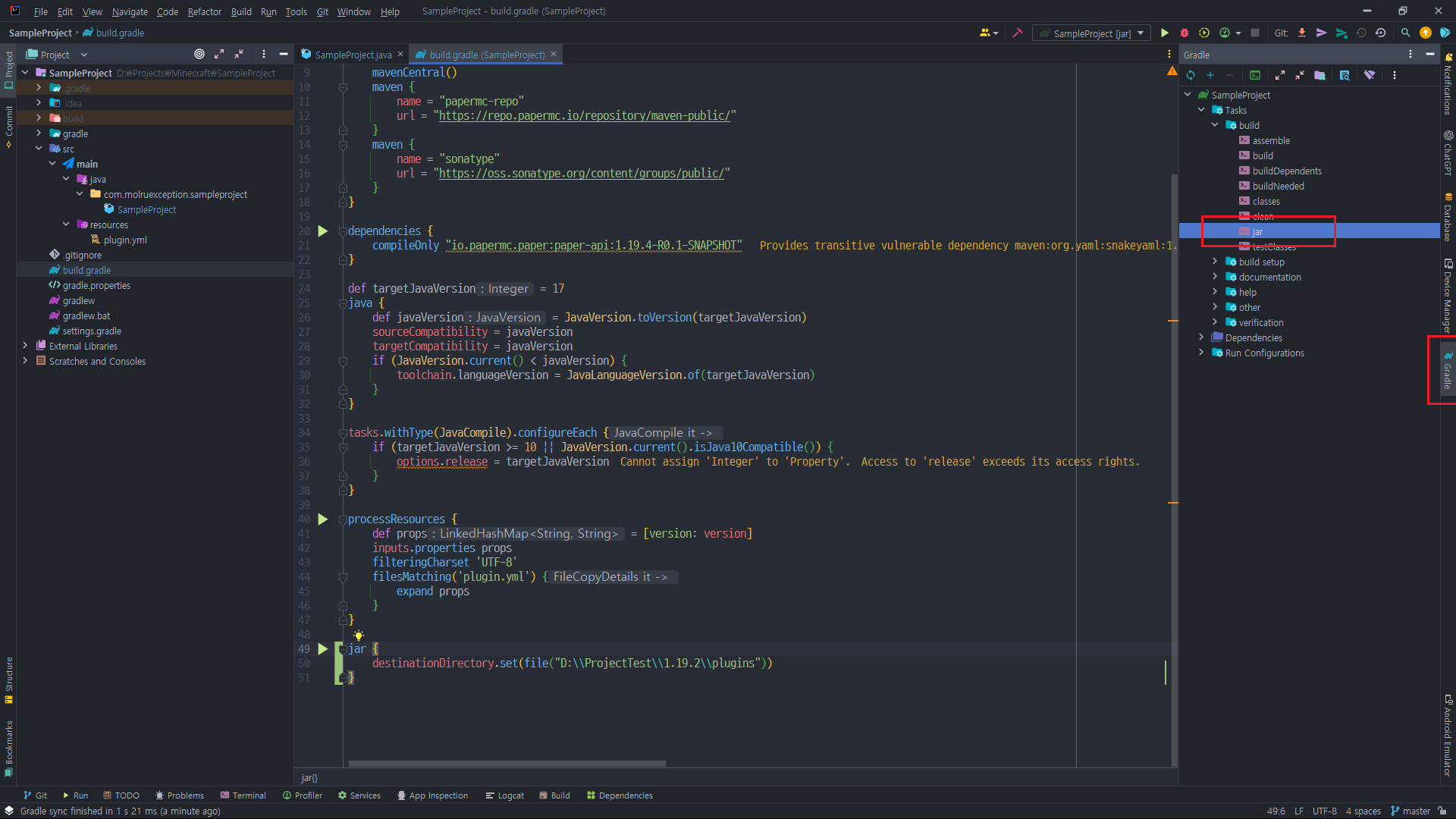
다음과 같은 로그가 출력되면 설정한 빌드 경로에서 빌드된 플러그인을 확인할 수 있습니다

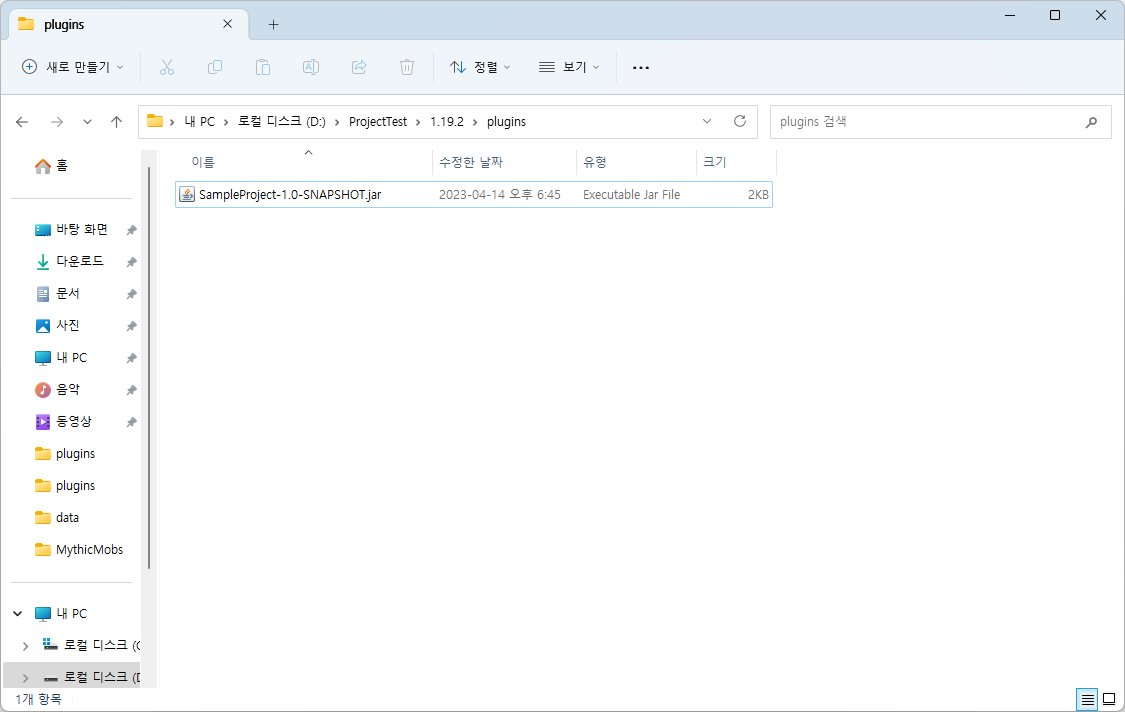
6. 플러그인 실행
서버를 실행/종료 하여 다음과 같이 로그를 확인할 수 있습니다.

마치며
개발 환경 설정에 어려움이 있거나 궁금하신점이 있다면 댓글로 남겨주세요.
'튜토리얼 > 마인크래프트 플러그인' 카테고리의 다른 글
| [Minecraft Plugin Tutorial] 2. 간단한 슈팅 게임 제작 (0) | 2023.04.14 |
|---|
시작하기에 앞서
- 플러그인 개발은 현 시점(2023-04-14) 기준 가장 최신버전인 마인크래프트 1.19.4 버전으로 진행합니다.
- 코어 파일은 Spigot fork 인 Paper코어를 사용합니다.
1. JDK 다운로드
다운로드 페이지에 방문하여 자신의 환경에 맞는 파일을 다운로드하여 설치합니다.
필자는 JDK 17.0.6 Windows x64 Installer를 사용하였습니다.
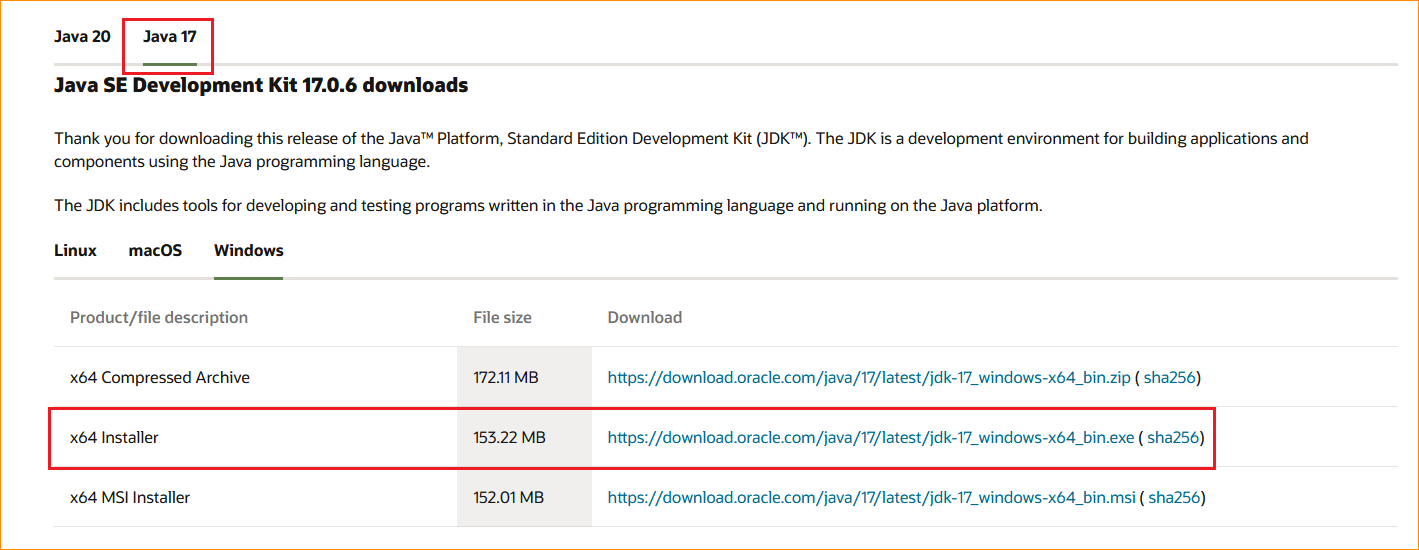
2. IntelliJ 다운로드
다운로드 페이지에 방문하여 IntelliJ IDE를 다운로드하여 설치합니다.
라이선스를 보유하고 있지 않다면 Community Edition을 사용하여도 무방합니다.
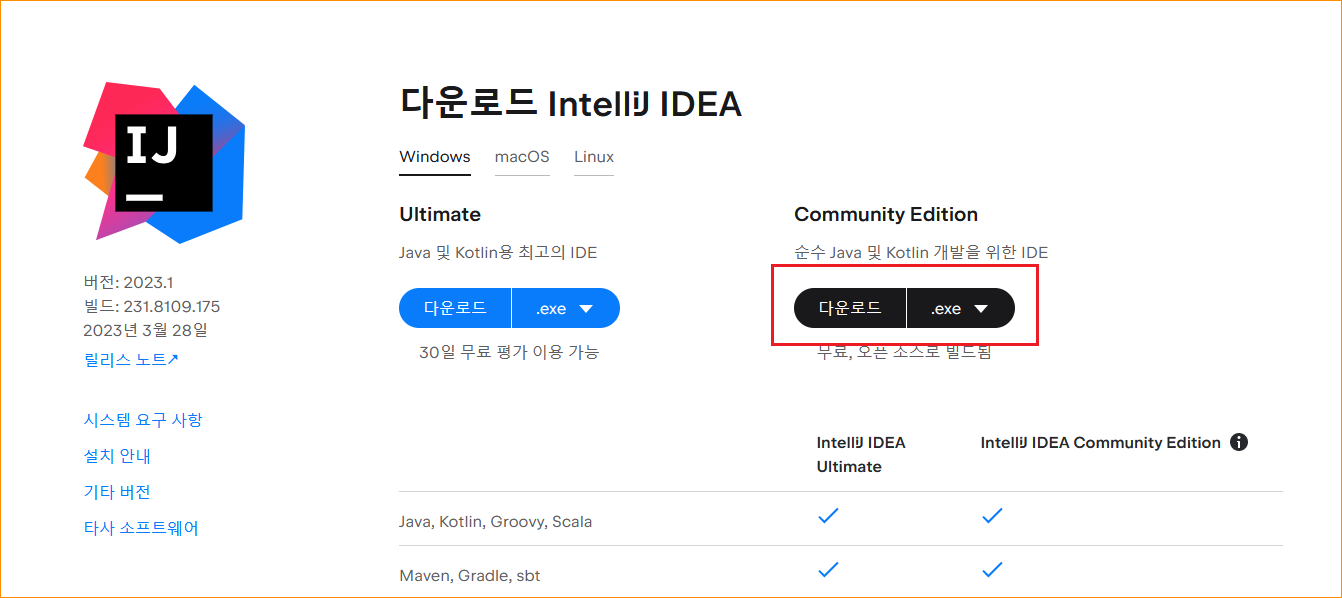
3. IntelliJ Minecraft Plugin 설치
IntelliJ 설치가 모두 마무리 되었다면 다음 절차를 따라 IntelliJ에 플러그인을 설치합니다.
1. IntelliJ 최초 실행 화면에서 Plugins 탭으로 이동하거나 툴바의 File -> Settings -> Plugin 탭으로 이동하여 플러그인 설치 페이지로 이동합니다.
2. 검색창에 minecraft를 검색하고 Minecraft Development 플러그인을 설치합니다.
3. 설치가 완료되었다면 IntelliJ를 재시작 합니다.
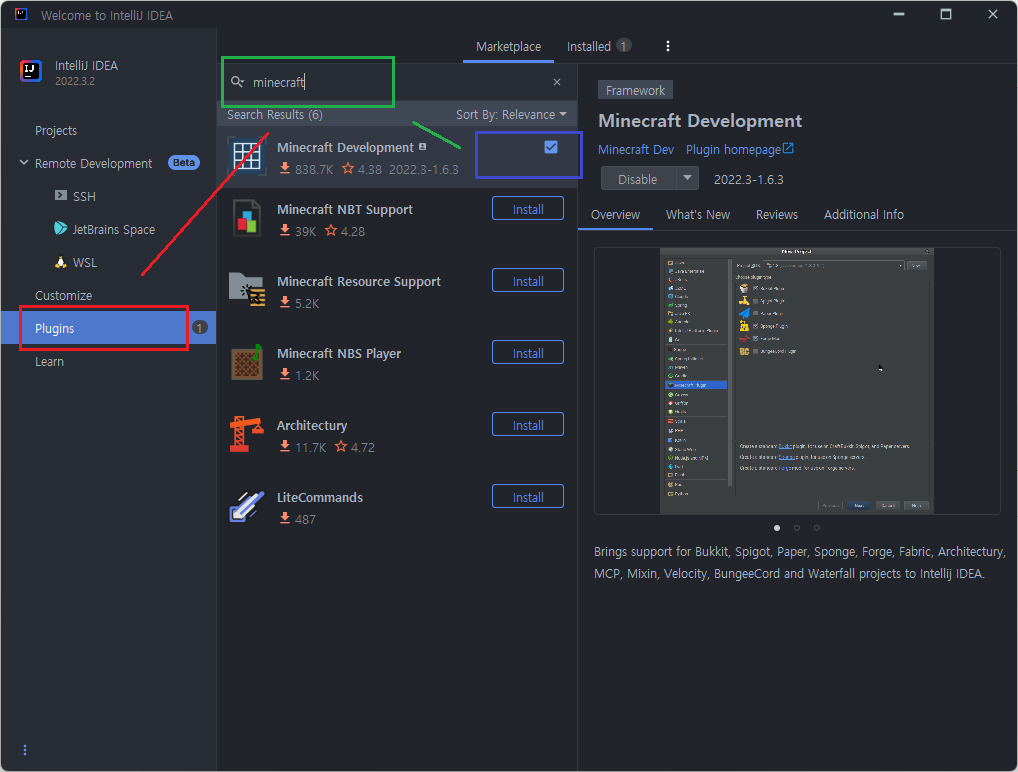
4. 프로젝트 생성
Minecraft Development 플러그인의 설치가 완료되었다면 다음 절차를 따라 프로젝트를 생성합니다.
1. IntelliJ 최초 실행 화면의 Projects 탭의 New Project 버튼을 클릭하거나 툴바의 File -> New -> Project 탭으로 이동하여 프로젝트 생성 페이지로 이동합니다.
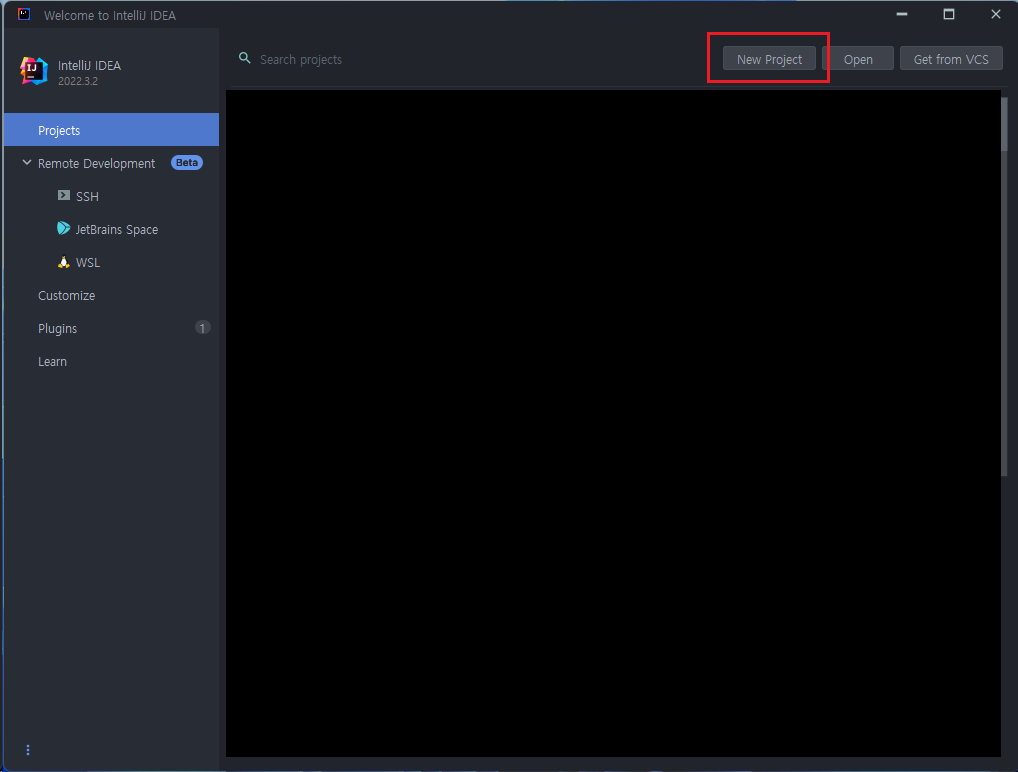
2-1. 빨간색 박스와 같이 좌측의 Generators 목록에서 Minecraft 항목을 선택합니다.
2-2. 초록색 박스와 같이 프로젝트의 이름과 생성될 폴더를 설정합니다.
2-3. 파란색 박스와 같이 Plugin -> Bukkit -> Paper 코어를 선택하고 버전을 1.19.4로 설정합니다.
2-4. 노란색 박스와 같이 Build System을 Gradle로 설정합니다.

3. 프로젝트의 생성이 모두 완료될 때까지 기다립니다.
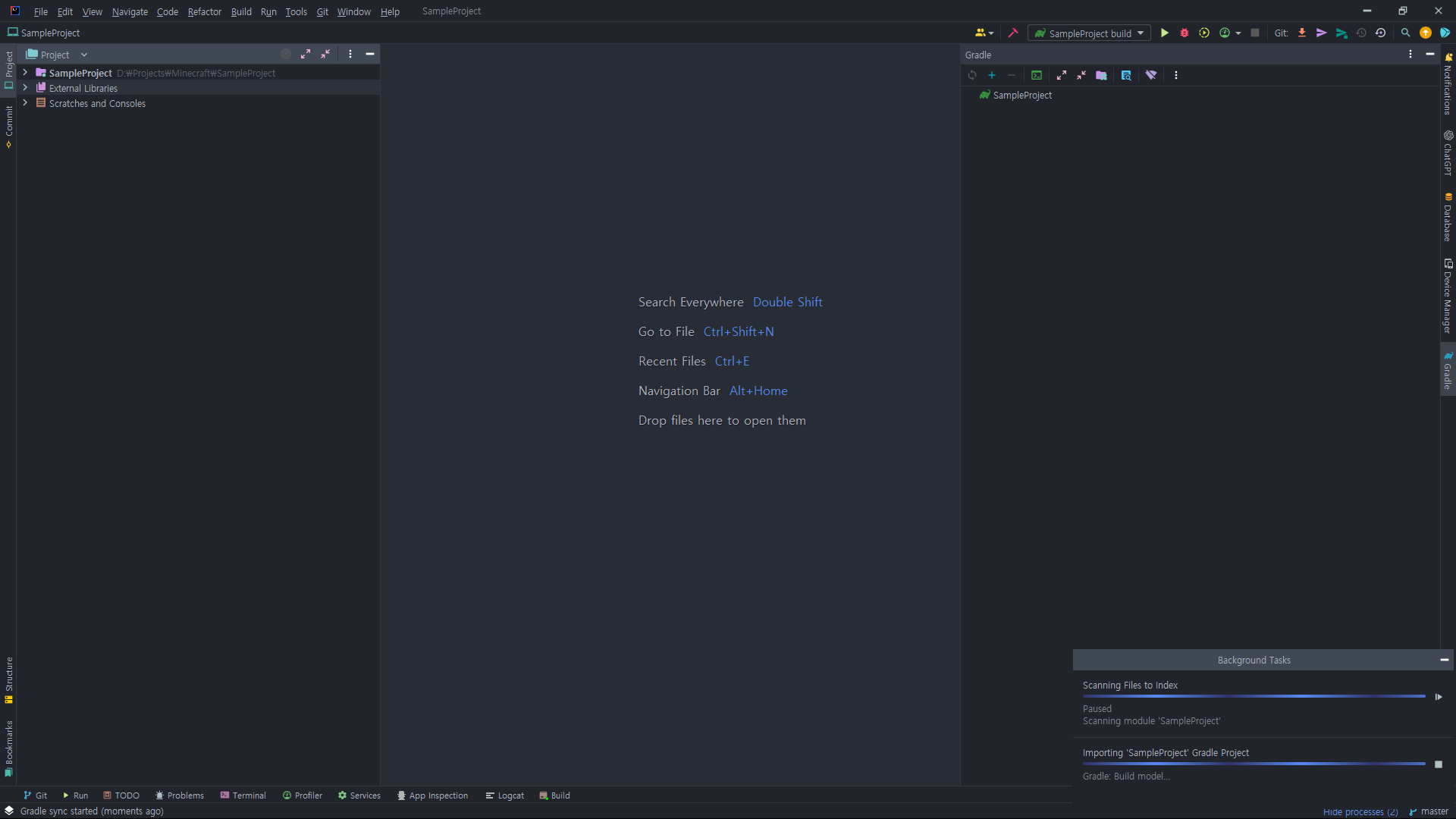
5. 플러그인 빌드
플러그인의 메인 클래스를 확인해보면 다음과 같이 onEnable() 과 onDisable() 메소드를 확인할 수 있습니다.
onEnable() 메소드는 플러그인이 활성화 될 때 호출됩니다.
onDisable() 메소드는 플러그인이 비활성화 될 때 호출됩니다.

onEnable() 과 onDisable() 메소드에 메시지 출력을 추가하여 플러그인 활성화/비활성화를 로깅합니다.
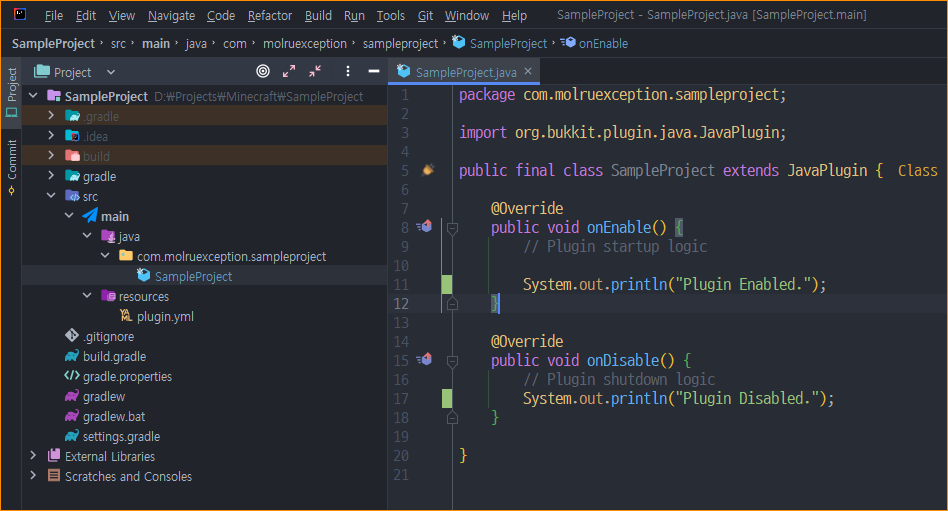
public final class SampleProject extends JavaPlugin {
@Override
public void onEnable() {
// Plugin startup logic
System.out.println("Plugin Enabled.");
}
@Override
public void onDisable() {
// Plugin shutdown logic
System.out.println("Plugin Disabled.");
}
}
build.gradle 파일로 이동하여 다음과 같이 플러그인 빌드 경로를 설정합니다.
빌드 경로는 자신의 환경에 맞춰 임의로 설정할 수 있습니다.
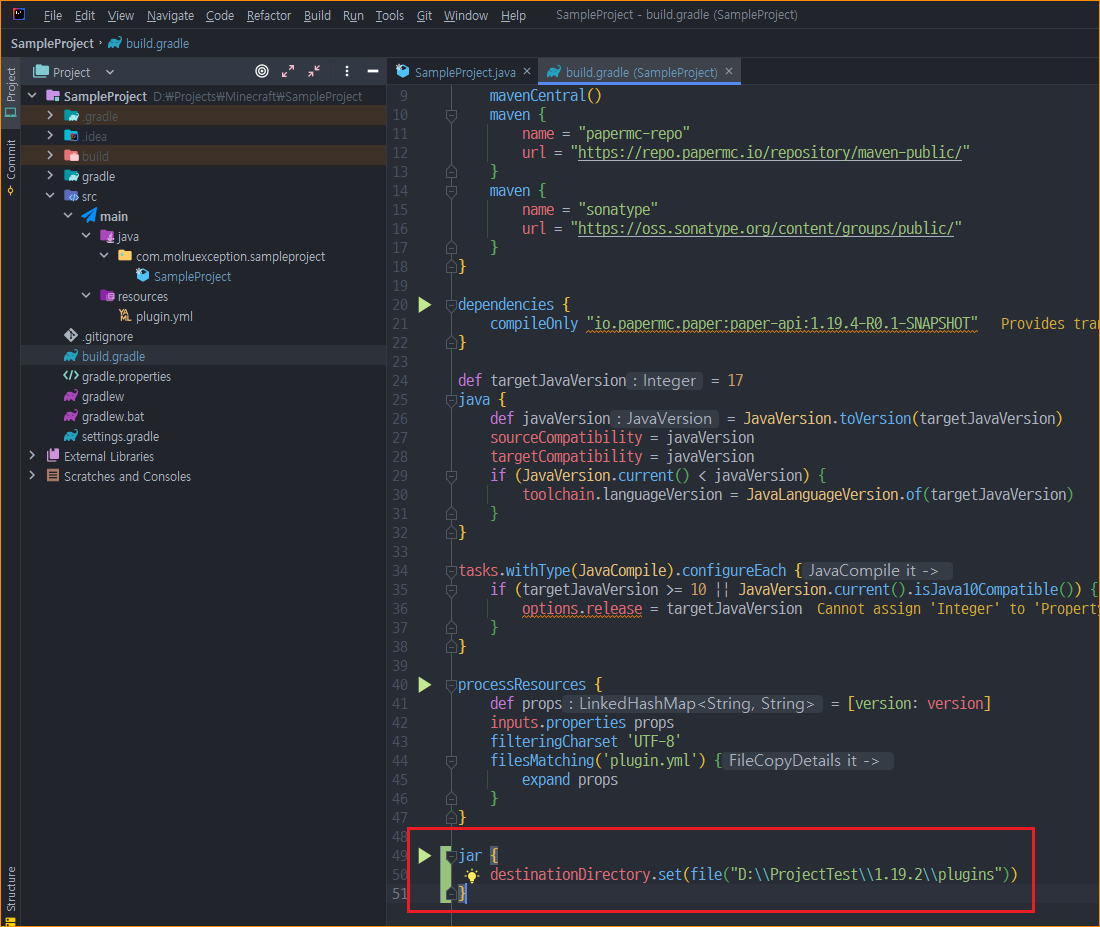
jar {
destinationDirectory.set(file("D:\\ProjectTest\\1.19.2\\plugins"))
}
우측의 패널에서 Gradle 버튼을 클릭하고 Tasks -> build -> jar 를 클릭하여 플러그인을 빌드합니다.
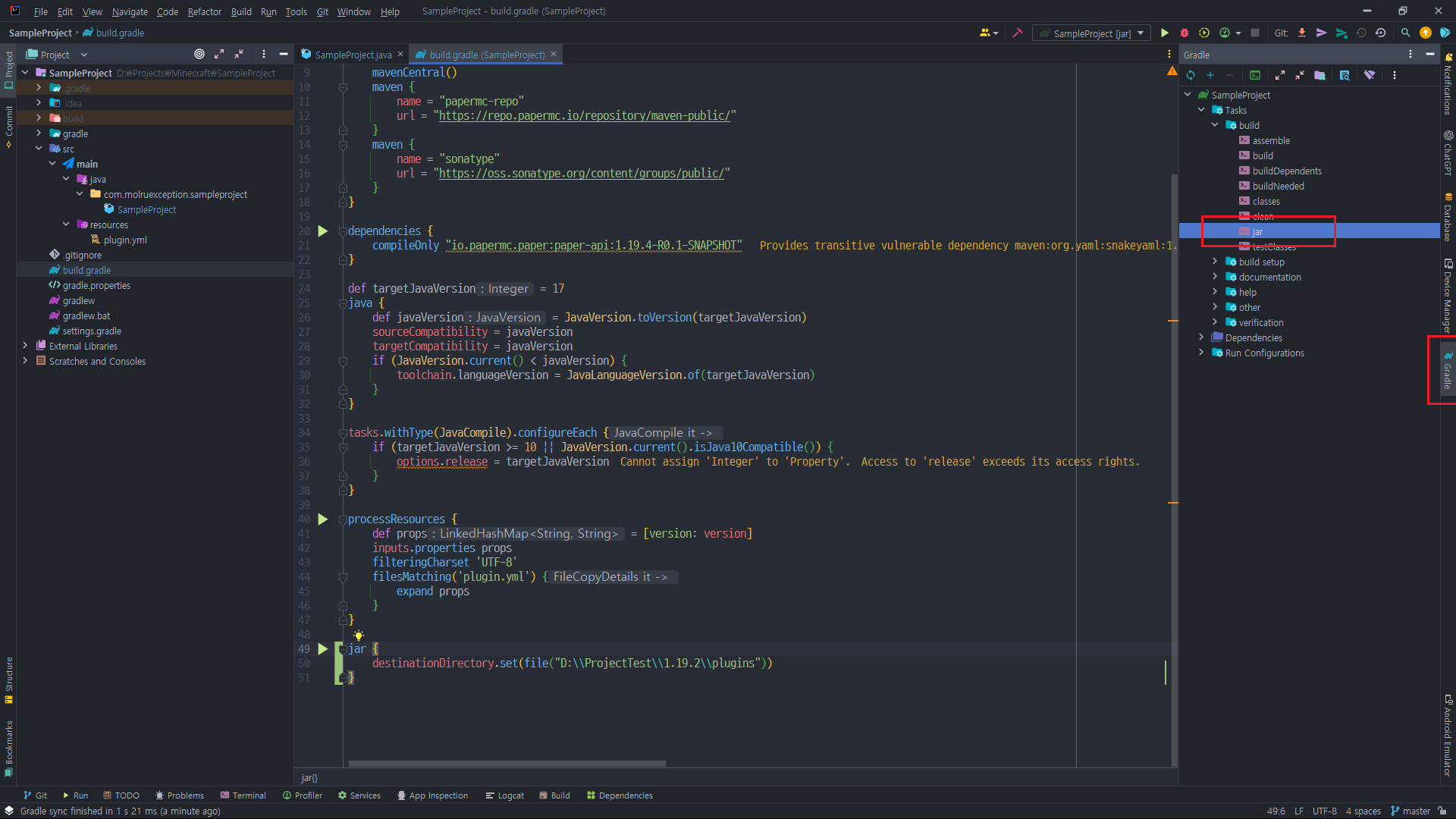
다음과 같은 로그가 출력되면 설정한 빌드 경로에서 빌드된 플러그인을 확인할 수 있습니다

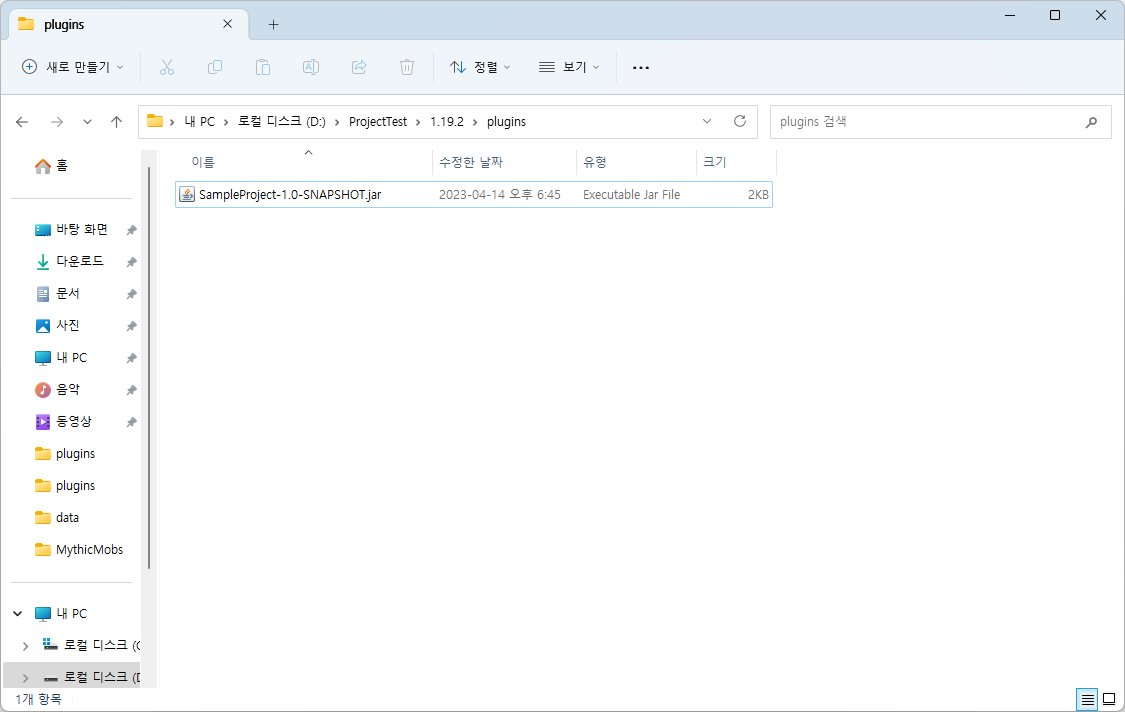
6. 플러그인 실행
서버를 실행/종료 하여 다음과 같이 로그를 확인할 수 있습니다.

마치며
개발 환경 설정에 어려움이 있거나 궁금하신점이 있다면 댓글로 남겨주세요.
'튜토리얼 > 마인크래프트 플러그인' 카테고리의 다른 글
| [Minecraft Plugin Tutorial] 2. 간단한 슈팅 게임 제작 (0) | 2023.04.14 |
|---|
